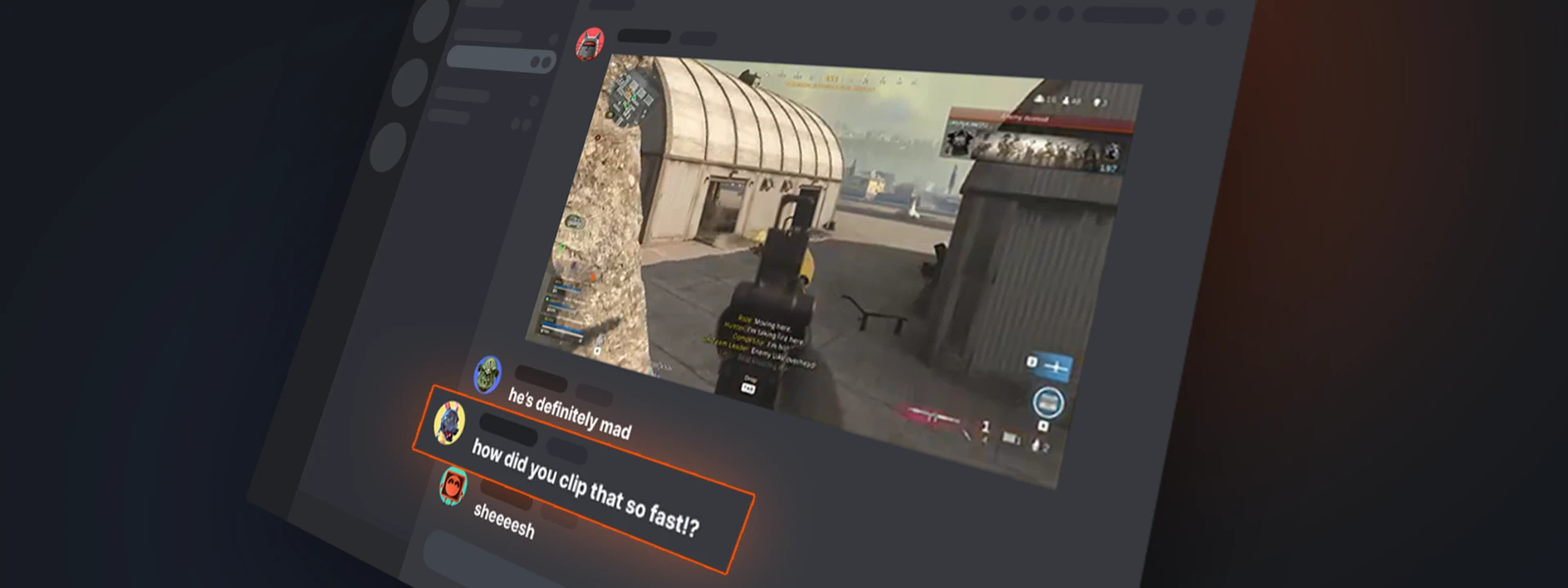
A Step-By-Step Guide to Clip and Share Gameplay Using Moments
Easily clip, edit, and share your gameplay with friends and your community.
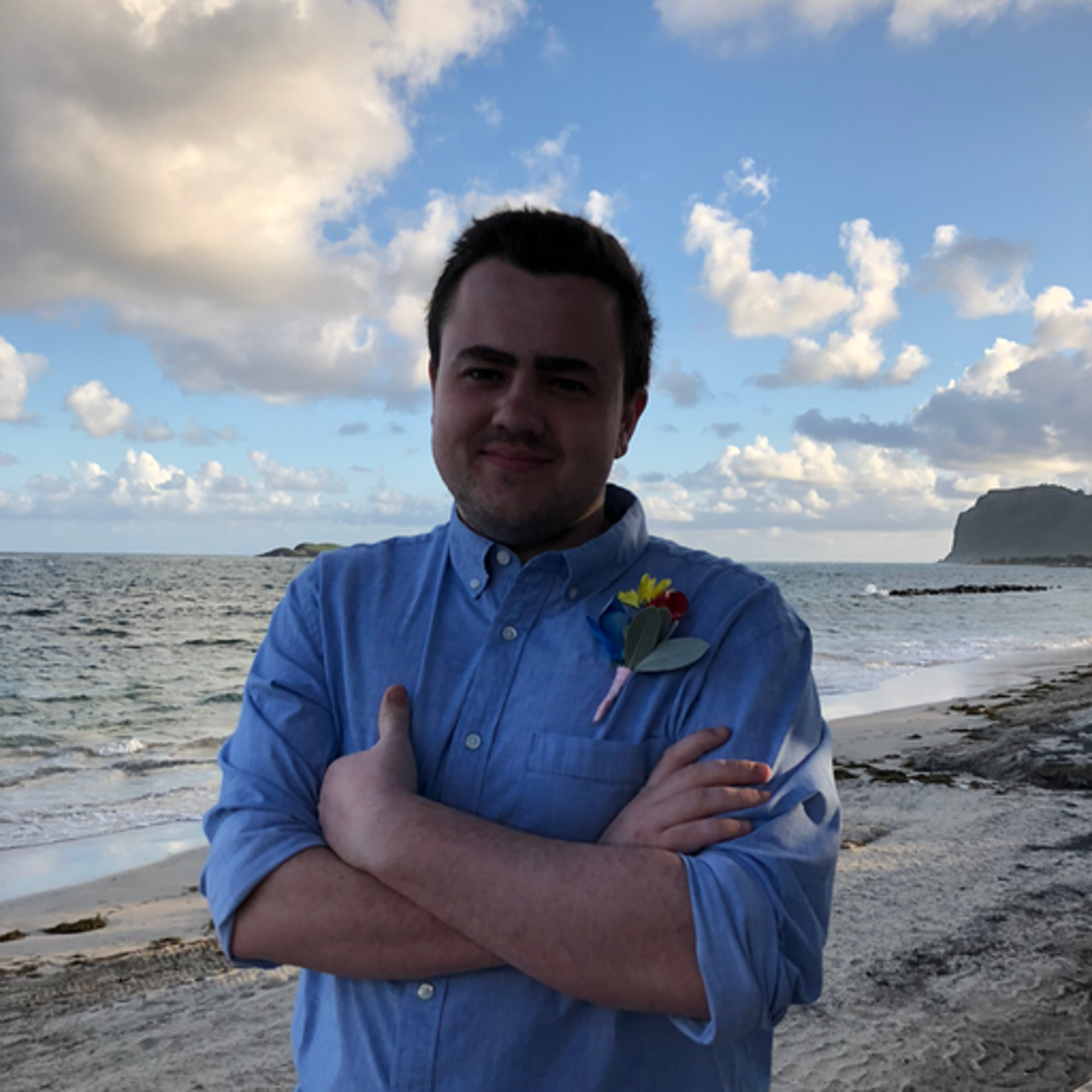
Whether you're looking to show off your 1v5 clutch, epic fail, or 300IQ play. Moments by SteelSeries has you covered with its seamless clipping process. If you're looking to get started on your Moments journey, you've come to the right place.
Using Moments is extremely easy. Check out this fun presentation by Ryan Bond, our Lead Engineer on SteelSeries GG/Moments, which walks you through using the software (it's worth it, I promise).
Here are some questions answered during the presentation:
What's this about automatic clip capturing?
Moments has a new feature called Autoclip. Think of it as an AI that detects awesome things happening in your game, and then automatically capturing it into a clip. It's supported in the following games: League of Legends, DotA 2, Counter Strike: Global Offensive, and we've just added Valorant and Fortnite to Early Access. See the Autoclip section in settings for more details.
Does Moments use a lot of CPU/RAM?
Moments is built to use as little resources as possible. But if your machine is struggling a bit, there are some settings you may tweak. Under "Capture and Sound," you can turn "Allow elevated capture" off. Then, under "Clips," you can reduce the duration, video quality, resolution, and FPS of every clip that you're going to save, which will also reduce how much hard drive space the media takes up.
Moments isn't detecting my game.
While most games should work automatically, you can change a setting to allow for "Screen Capture" rather than "Game Capture." Under "Game Detection," look for your game in the list of detected games, and click the icon on the right, and change the setting to "Screen Capture."

Here’s a detailed guide to using all of the features within Moments, along with tips for maximizing the design and quality of your output.
Get ready to capture
If you click on the Moments tab inside of SteelSeries GG, there is a dropdown menu where you can turn on ”Gameplay capture“.
Tip: If you want Moments to record your voice, as well, make sure the mic capture option is also on. You can turn on "Allow elevated capture" if you have any issues such as audio being de-synced or stuttering in the clips.
Once it’s ready it should show ”Ready to capture“.

Clip
I hopped onto Call of Duty and saw that my ”Ready to capture“ had turned into ”Capturing Call of Duty Modern Warfare“, letting me know my gameplay was being recorded. If you see the box turn light blue like mine, you know that Moments is working.

Now head into a lobby and get ready to edit your best Moments.
Edit
You get some sick clips? Awesome.
First, click on a clip in the gallery that you’d like to post. On the editor page you can change the length of the clip, add effects, and publish the clip to a platform of your choice.

If you’d like to edit the length of the clip, you can grab the front or end of the timeline and move to your desired length.
Tip: The blue ”Effects“ button allows you to add things like text overlays and gifs to meme-ify or add context to your clips.
Share
After you finish editing your clip, it’s time to export and share it with the world!
Click the blue ”Share clip“ button on the top right and select the platform you'd like to publish to. The options currently available are Gyfcat, YouTube, Discord, Reddit, Facebook, and Twitter. You can also export the clip directly if you click ”Export“ instead of ”Share clip“.

I uploaded my clip to YouTube/Gyfcat and Moments populated a URL on the side for me to share as seen below.
Use the link to now share the clip with all of your friends or with communities anywhere!

Here is the final clip that I uploaded and shared:
If you haven’t installed Moments already head over to Moments.gg and join our Discord community to show off your plays.
Read more
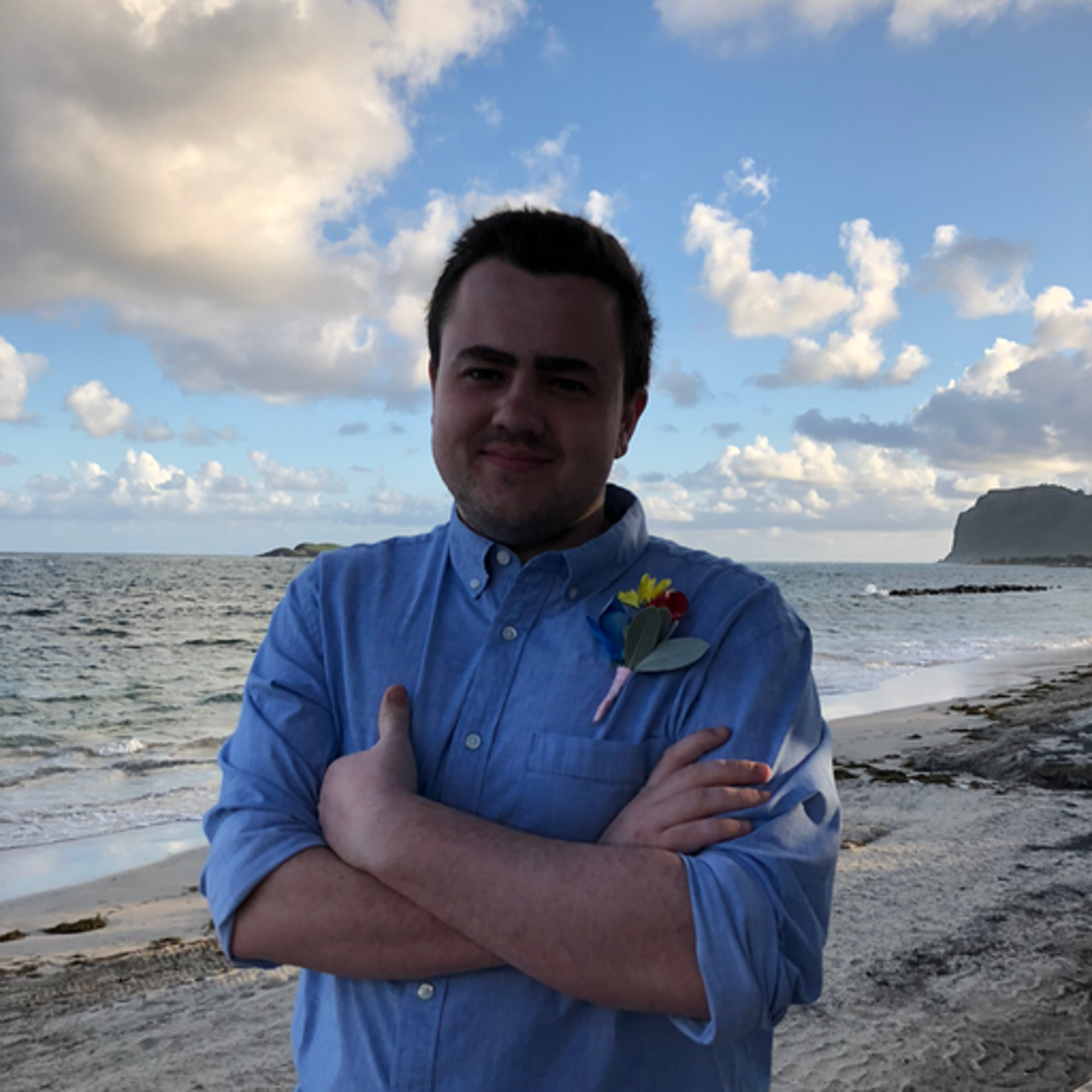
Liam does marketing on the software team. In his free time, he enjoys playing FPS games like Valorant, Apex, and Warzone.