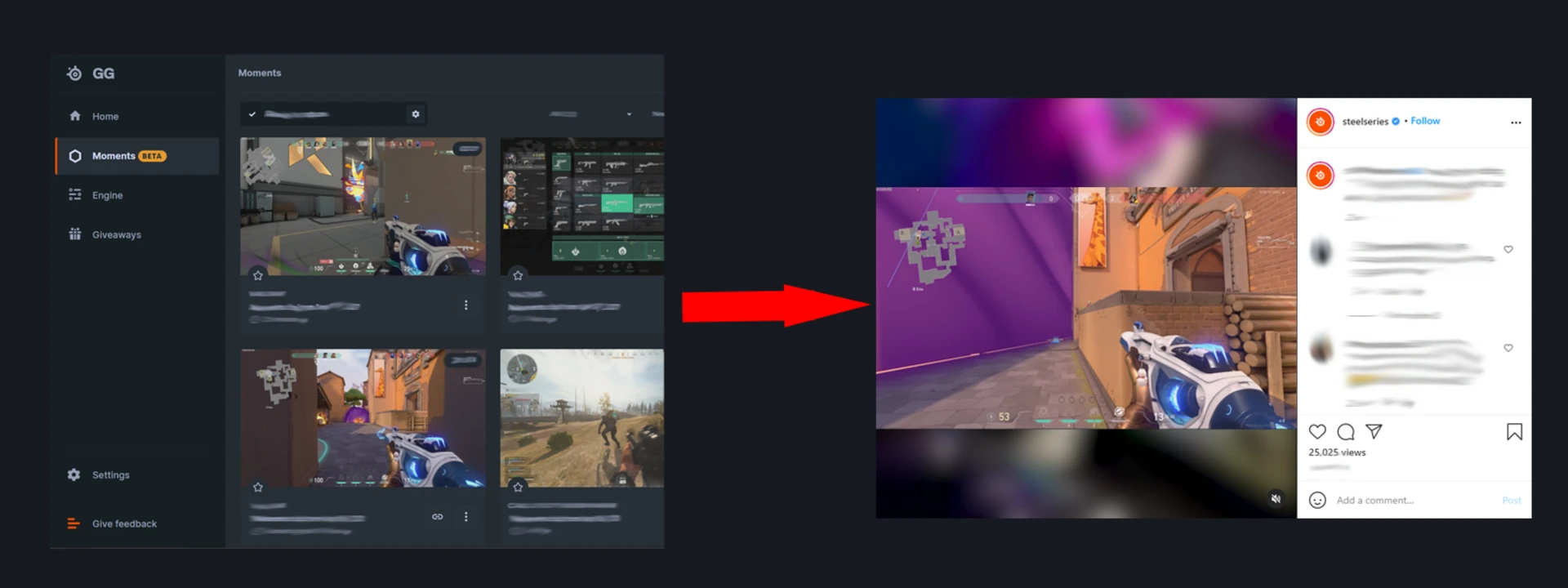
How to Post Your Moments Game Clips to Instagram
Here's how to upload your gaming clips from Moments to Instagram.
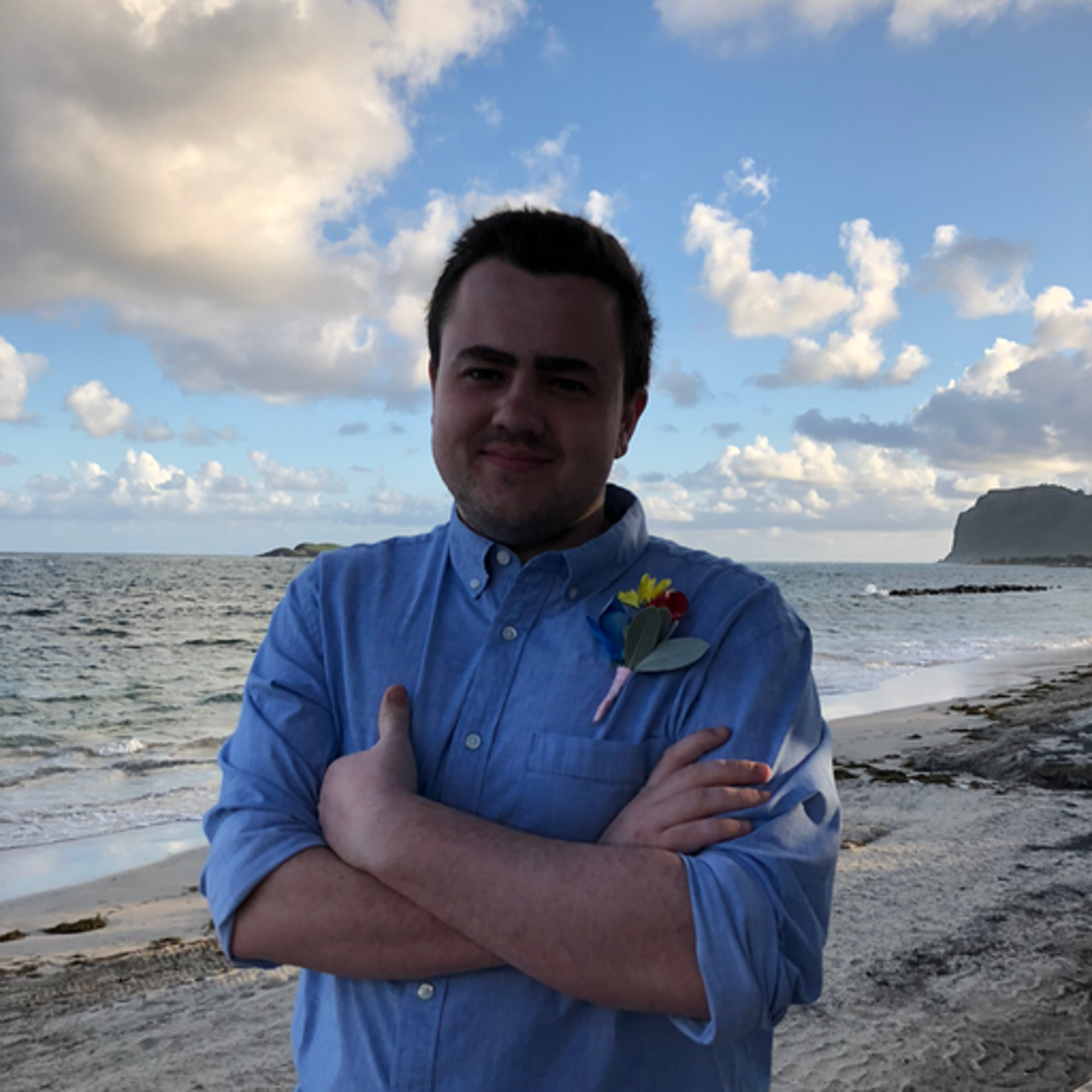
Trying to share your in-game clips from Moments? Here's a quick way to export from Moments and upload to Instagram.
You may have already noticed if you’ve been using Moments that the share wizard doesn't offer an option to upload to Instagram. This is because Instagram only allows videos to be uploaded via mobile.
If you're unfamiliar with Moments, it's our new application that allows you to capture, edit, and share clips seamlessly with your friends and community. Click here if you want to learn more or try it out for yourself.
Select your clip
Before you start find the Moments game clip you want to upload and edit to your liking. (Note that Instagram look best at 1080p and they only allow clips up to 60 seconds, make em' short & sweet.)
After you know which clip you'd like, right click the 3-dots below the clip and hit "Open File Location". It should take you straight to the desired file.

How to upload to iOS
USB Connection
- Plug your iOS device into your computer via USB and open up iTunes
- Click the device button towards the top left of the window

- Hit "File Sharing"
- Select an app on the list you'd like the file to go to (I picked iMovie)
- Drag the desired clip into the documents section

- Now head over to your iPhone and open "Files" → "On My iPhone" → "iMovie"

- Hold down on the desired clip and tap "share" → "Save Video". This will save it to your camera roll

- Hold down on the desired clip and tap "share" → "Save Video". This will save it to your camera roll
How to upload to iCloud
iCloud is very much a similar process but you need an internet connection as well as enough storage in your account.
- Log-in to your iCloud account
- Click "iCloud Drive"
- Drop your clip into your preferred folder
- Unlock your iPhone and go to "Files" → "iCloud Drive" → folder you dropped in
- Hold down on the desired clip and tap "share" → "Save Video". This will save it to your camera roll
- Open up Instagram and upload directly from your camera roll
How to upload to Android
- Download and install the Android File Transfer app on your computer
- Open Android File Transfer
- Use a USB cable and connect your phone to your computer
- Hit "charging this device via USB" notification on your phone when it appears
- When "Use USB for" appears, tap the File Transfer button
- Android File Transfer will open on your computer and you can drag the files into the window
After the files are transferred you should see them appear in your gallery and you can upload to Instagram from your phone without any issues.
How to upload to Dropbox or Google Drive
Dropbox and Google Drive should work on both iOS and Android and the process should be very much the same.
- Create a Dropbox account or Gmail account
- Download the desktop version of Dropbox or upload via the website (Google Drive: You can just drop the file in your drive folder of your email)
- Download the Dropbox or Google Drive app on your phone
- Drag the videos to your Dropbox or Drive folder
- Open and log-in to the app on your phone
- Your files should appear now on your phone. Tap the three vertical dots to the right of the file name and hit "Export" → "Save to this device"
After exporting and saving to your mobile device you should be able to upload directly to Instagram.
I hope this guide helped you get started on your Instagram account! If you're struggling to find an application to help get clips for your posts, give Moments a try. It's a fast & easy way to capture, edit, and share your favorite gaming clips.
Got questions or just want to hang out? Feel free to join us on Discord.