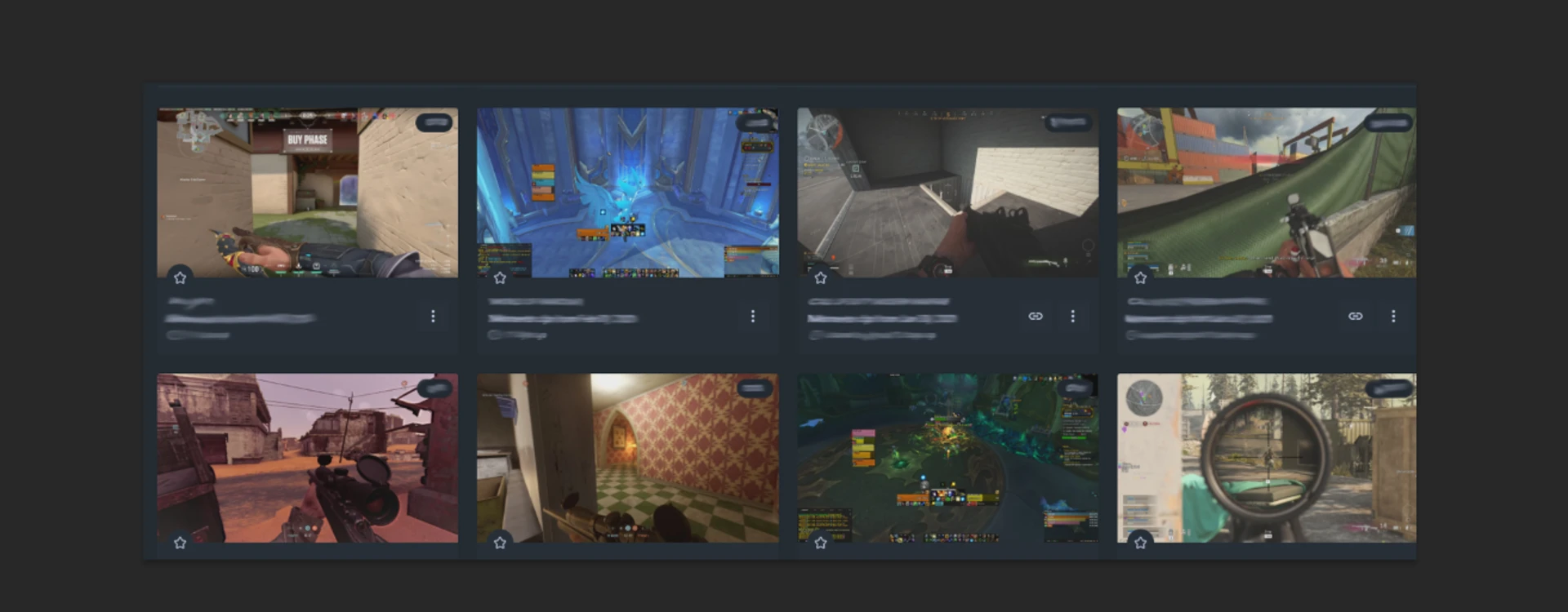
How to Make Gaming Montages Using Moments
A simple and free way to combine your in-game Moments into a highlight reel.
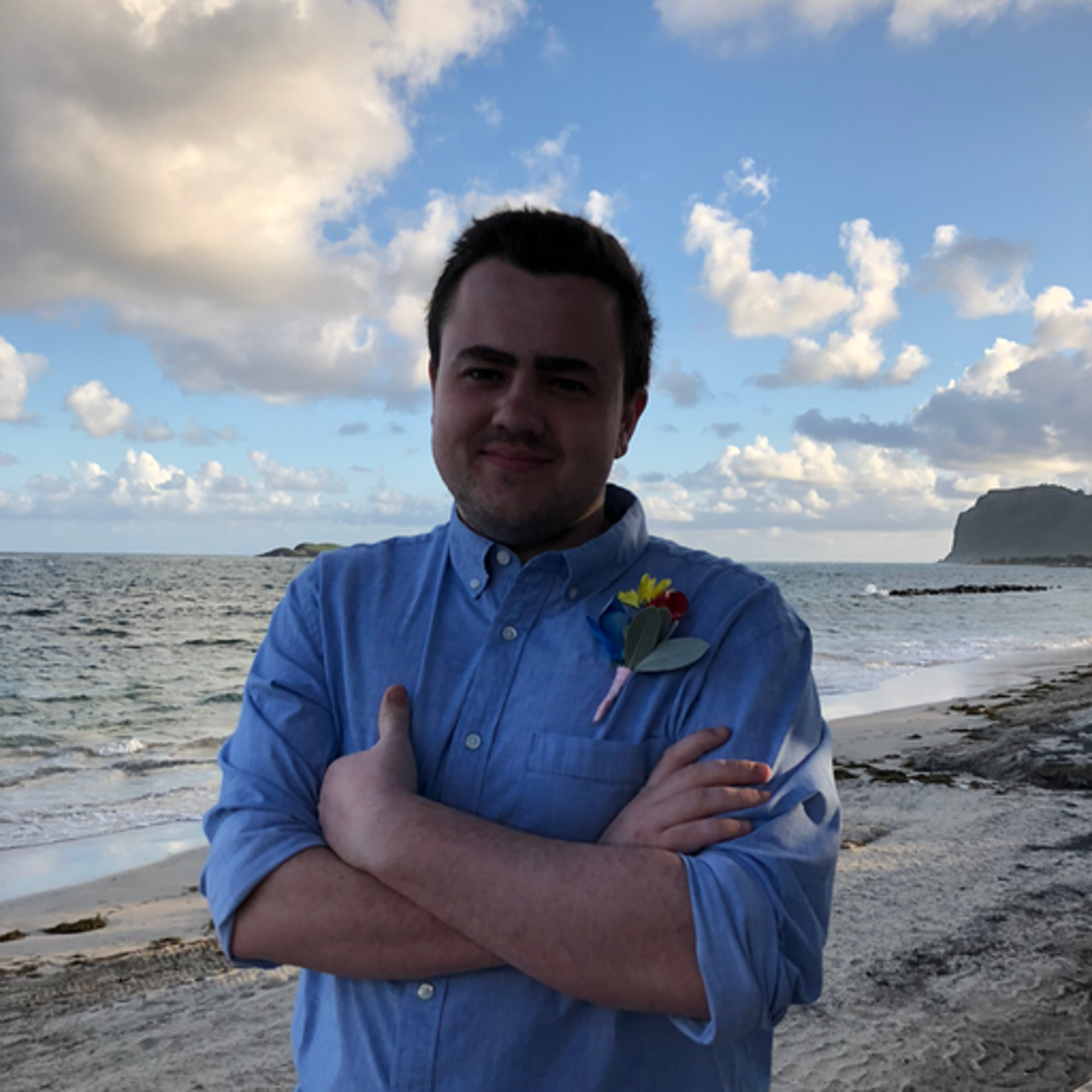
Have you ever seen your favorite influencers or friends make clip montages and post them on their social media and wondered... "I wish I could do that"? It's actually really easy! I'll give you a walkthrough and hopefully by the end you can spend some time making your own that you can post yourself. Best of all it won't cost you any money.
Here's what I will show you how to create:
To do this you'll need just 2 programs:
- Windows Video Editor (comes preinstalled on Windows)
- SteelSeries Moments (game clip capture software)
Getting started
Step 1:
Open the "Video Editor" app in Windows:
Step 2:
Select "New Video" located in the top right of Windows Video Editor.
Step 3:
Find a list of clips in Moments that you want to use. Click the three dots on the specified clip and hit "Open File Location". This will bring up the actual file which you can use in the next step.
Step 4:
Drag all of your desired clips from the folder to the video editor

Step 5:
Select clips and click "Place in storyboard" to decide the order of the clips. You can also drag them around:
Step 6:
After you've added your clips, you can edit them with things such as:
- Title Cards
- Trimming (PRO TIP: Trim your clips down to just show the important parts. Viewers may lose interest if nothing is happening.)
- Split (Split one clip into two at your desired time. You could use this if you want to move part of the clip to a different part of the compilation)
- Text (Add custom text to the screen)
- Motion (Zoom in/out on specific parts of the screen)
- 3D Effects (Most of these are pretty cheesy but if you find a cool way to use it let us know)
- Screen Filters
- Playback Speed
I personally didn't use these in my main video but you can see here some of the effects possible:
Step 7:
Once you're happy with the editing, you can add music. Go to the top right of the app and click either "background music" which includes a bunch of simple presets or "custom audio" to add your favorite song.
(PRO TIP: If you're looking for free music that won't get you a copyright strike on YouTube or other websites, you can try YouTube's free audio library.
Step 8:
You should now have a pretty good compilation of clips. When you think you're done you can click "Finish Video" at the top right and select the quality. Now upload it to your favorite website and share with friends or the community!
We hope this helps you to create some awesome montage videos without needing pay for any fancy software. Start capturing your best clips with Moments, and have fun making videos!